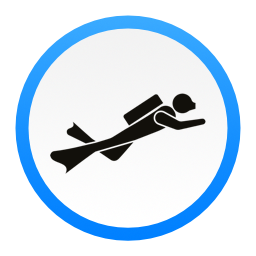Dive Converter Manual
Dive Converter allows users to retrieve their Oceanic+ dive log and export selected dives in Universal Dive Data Format (UDDF). The app works on iOS (iPhone and iPad) and on macOS. In addition, Dive Converter also supports backup and restore of your dives in UDDF and JSON format. If you have historic dives, you can import them in UDDF format generated by 3rd party apps like MacDive or SubSurface.
Export
Dive Converter will now show the share sheet (iOS) or a Save as dialog (macOS) to allow you to store the selected dives in Universal Dive Data Format (UDDF) that is supported by many dive log programs in the market, e.g. MacDive, Dive Log, Subsurface etc.
As soon as you press Save to Files, the app will retrieve the dive details from Oceanic+ and export them to the file you have chosen.
You can now use your Files app (iOS) or Finder (macOS) to navigate to the file and open it in the dive log program of your choice.
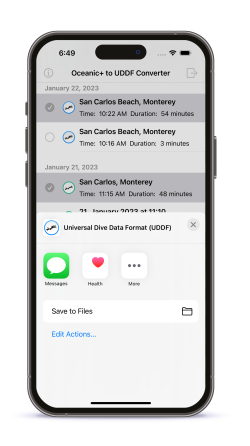
Save
Save the file in a location of your choice on local file system or iCloud.
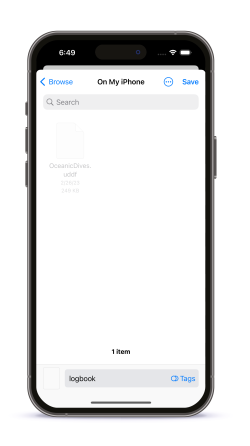
Login
When you first start the app Dive Converter you will see the login screen that allows you to login to your Oceanic+ account.
Your email and password will not be stored in the app (you may store both in your keychain though) and will be used only for the login.
The app will then retrieve your Oceanic+ account data including
- your Oceanic+ user ID (as also shown in Oceanic+ app) and a token that will allow the app to connect to your Oceanic+ account
- Oceanic+ dive log
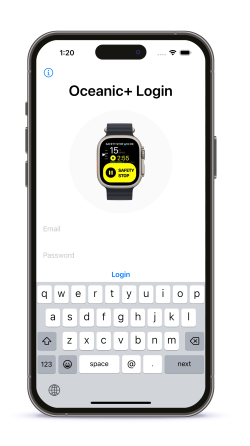
Dive Log
Dive Converter will then display your Oceanic+ dive log and will allow you to select individual dives or all dives.
After you have selected the dives that you want to export, press the export button.
In case you want to log out of Oceanic+, just press the logout button on the upper right. This will delete also your stored user ID and refresh token from your device.
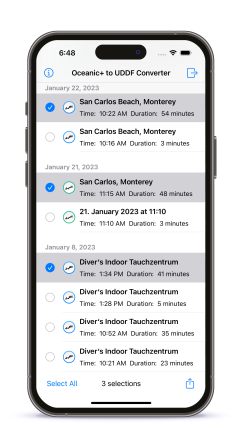
Filtering of Dives
You can filter dives by various means:
- filter by category: All, Dives, Snorkeling, Free Diving
- filter by date: all, last week, last month, last three months, last year
- filter by rating: 4+ star rating, 3+ star rating, 2+ star rating, 1+ star rating
- filter by type: cave, drift, fresh water, ice, night, wall, wreck
- filter by search text: search of text in dive’s name, dive’s notes, dive’s legacy buddies (not displayed in Oceanic+ anymore), dive’s date
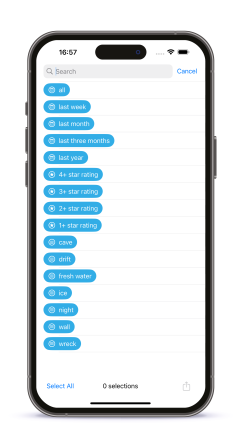
Backup/Restore/Import
Dive Converter allows you to backup your dives to a UDDF or a JSON file. You can then restore the dives into the same account or another account from such backup file.
Please note that Dive Converter is not able to restore deleted dives because Oceanic+ marks deleted dives only as deleted, but does not actually delete them. A restore of such dive will then lead to a duplicate dive error.
Another feature is that Dive Converter can also import dives from a UDDF file that has been generated with a 3rd party app like MacDive or SubSurface. Please create a new Oceanic+ account first to test the import into that account. If this runs smoothly and you have reviewed the imported dives, you can import the dives also into your main account.
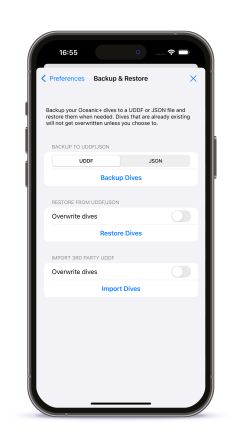
Oceanic+ Account Migration
In case, you have created your Oceanic+ account with Sign in with Apple, you can reset your password in Oceanic+ to migrate your account to an email/password based Oceanic+ account..